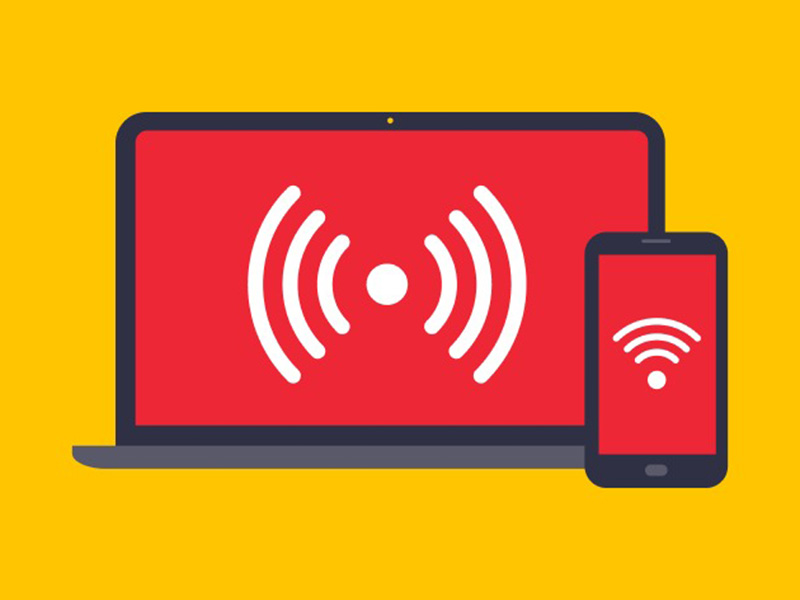در عصر دیجیتال، اتصال گوشی به لپتاپ یکی از مهمترین نیازهای کاربران است. این قابلیت به شما کمک میکند تا فایلهای خود را راحتتر مدیریت کنید، از دادههای ضروری نسخه پشتیبان بگیرید، گوشی خود را به اینترنت لپتاپ متصل کنید و حتی از امکانات پیشرفتهتری مانند نمایش صفحه گوشی روی لپتاپ بهره ببرید.
فرقی نمیکند که یک عکاس حرفهای باشید که نیاز به انتقال سریع تصاویر دارد، یک دانشجو که میخواهد فایلهای درسی را بین دستگاهها جابهجا کند یا یک کاربر معمولی که میخواهد اطلاعات گوشی را به سیستم خود منتقل کند، دانستن روشهای مختلف اتصال گوشی به لپتاپ میتواند کار شما را بسیار سادهتر کند.
در این مقاله، روشهای متنوع و کاربردی برای برقراری این اتصال را بررسی میکنیم و نحوه استفاده از آنها را به شما آموزش میدهیم تا بتوانید بهرهوری بیشتری از دستگاههای خود داشته باشید.
روشهای اتصال گوشی به لپتاپ
اتصال گوشی به لپتاپ از دو طریق اصلی انجام میشود: روش سیمی و روش بیسیم. هر یک از این روشها دارای مزایا و معایب خاص خود هستند
که بسته به نیاز کاربر، میتوان بهترین گزینه را انتخاب کرد. در این راهنما، روشهای مختلف اتصال گوشی به لپتاپ را بررسی کرده و نحوه انتقال
فایلها بین این دو دستگاه را توضیح میدهیم.
اتصال گوشی به لپتاپ با کابل USB
یکی از رایجترین و سادهترین روشها برای اتصال گوشی به لپتاپ، استفاده از کابل USB است. این روش علاوه بر انتقال سریع و پایدار دادهها، امکان
شارژ همزمان گوشی را نیز فراهم میکند.
مزایای اتصال با کابل USB در اتصال گوشی به لپتاپ
سرعت بالای انتقال داده: انتقال فایلها در این روش بسیار سریعتر از روشهای بیسیم است.
اتصال پایدار و بدون قطعی: برخلاف روشهای بیسیم که ممکن است دچار اختلال شوند، اتصال کابل پایدار و قابل اعتماد است.
امکان شارژ همزمان گوشی: هنگام اتصال گوشی به لپتاپ از طریق USB، میتوانید دستگاه خود را شارژ کنید.
تنظیمات گوشی برای انتقال فایل در اتصال گوشی به لپتاپ
برای استفاده از این روش، لازم است تنظیمات گوشی را بهدرستی انجام دهید:
گوشی خود را با کابل USB به لپتاپ متصل کنید.
پس از اتصال، نوار اعلان (Notification Bar) گوشی را پایین بکشید.
روی گزینه مربوط به اتصال USB ضربه بزنید.
حالت “انتقال فایل (MTP)” را انتخاب کنید.
توجه: سایر گزینههای موجود شامل:
فقط شارژ: گوشی تنها شارژ میشود و امکان انتقال فایل وجود ندارد.
انتقال عکس (PTP): فقط امکان دسترسی به فایلهای تصویری و ویدئویی وجود دارد.
انتقال فایل بین گوشی و لپتاپ در اتصال گوشی به لپتاپ
بعد از اینکه گوشی در حالت انتقال فایل قرار گرفت، بسته به سیستمعامل لپتاپ، روش انتقال داده متفاوت خواهد بود.
در ویندوز:
پس از اتصال، لپتاپ گوشی را به عنوان یک دستگاه جدید شناسایی میکند.
File Explorer را باز کنید و گوشی را در لیست دستگاهها بیابید.
روی نام گوشی کلیک کنید تا پوشههای داخلی آن نمایش داده شود.
فایلهای مورد نظر را انتخاب کرده و به لپتاپ منتقل کنید.
در مک:
برای انتقال فایلهای گوشی اندرویدی، برنامه Android File Transfer را دانلود و نصب کنید.
گوشی را به مک وصل کرده و برنامه را اجرا کنید.
فایلهای دلخواه را به راحتی بین دو دستگاه جابهجا کنید.
نکات مهم هنگام انتقال فایلها:
فایلها را در پوشههای مشخصی در لپتاپ ذخیره کنید تا بهراحتی قابل دسترس باشند.
پس از اتمام کار، برای جلوگیری از آسیب به دادهها، گوشی را بهصورت ایمن از لپتاپ جدا کنید.
اتصال گوشی به لپتاپ از طریق USB، یکی از بهترین و سریعترین روشها برای انتقال دادهها و مدیریت فایلها محسوب میشود. در ادامه، روش اتصال بیسیم را بررسی خواهیم کرد.
اتصال گوشی به لپتاپ به روش بیسیم، انعطافپذیری بیشتری را برای کاربران فراهم میکند. این روش امکان انتقال فایل و مدیریت گوشی را بدون
نیاز به کابل، بهصورت سریع و راحت در اختیار شما قرار میدهد. بسته به نیاز و امکانات دستگاهها، میتوان از روشهایی مانند بلوتوث، Wi-Fi Direct یا
اپلیکیشنهای مخصوص مدیریت گوشی استفاده کرد. در ادامه، این روشها را بهطور کامل بررسی خواهیم کرد.
اتصال گوشی به لپتاپ از طریق بلوتوث
بلوتوث یکی از رایجترین روشهای بیسیم برای اتصال گوشی به لپتاپ محسوب میشود. این روش برای انتقال فایلهای کمحجم مناسب است و نیاز
به تنظیمات پیچیدهای ندارد.
مراحل جفتسازی گوشی و لپتاپ از طریق بلوتوث
فعالسازی بلوتوث در هر دو دستگاه: ابتدا بلوتوث را در گوشی و لپتاپ روشن کنید.
افزودن دستگاه در لپتاپ: در تنظیمات بلوتوث لپتاپ، گزینه “افزودن دستگاه بلوتوث” را انتخاب کنید.
قابل مشاهده کردن گوشی: در گوشی، گزینه “قابل رویت” را فعال کنید تا لپتاپ بتواند آن را پیدا کند.
اتصال و تأیید کد جفتسازی: پس از شناسایی گوشی، آن را انتخاب کرده و کد تأیید را در هر دو دستگاه تأیید کنید تا اتصال برقرار شود.
انتقال فایلها از طریق بلوتوث
فایل مورد نظر را در گوشی یا لپتاپ انتخاب کنید.
گزینه “ارسال” یا “اشتراکگذاری” را انتخاب کرده و بلوتوث را بهعنوان روش ارسال برگزینید.
دستگاه مقصد (گوشی یا لپتاپ) را از لیست دستگاههای جفت شده انتخاب کنید.
در دستگاه دریافتکننده، درخواست دریافت فایل را تأیید کنید تا انتقال آغاز شود.
اتصال گوشی به لپتاپ از طریق Wi-Fi Direct
Wi-Fi Direct یک روش سریعتر برای انتقال فایلهای حجیمتر نسبت به بلوتوث است. این فناوری به شما امکان میدهد بدون نیاز به مودم یا روتر،
گوشی و لپتاپ را بهطور مستقیم به یکدیگر متصل کنید.
مراحل اتصال از طریق Wi-Fi Direct
روشن کردن Wi-Fi در هر دو دستگاه: ابتدا اطمینان حاصل کنید که Wi-Fi در هر دو دستگاه فعال است.
فعالسازی Wi-Fi Direct در گوشی: به تنظیمات Wi-Fi گوشی بروید و گزینه Wi-Fi Direct را روشن کنید.
اتصال لپتاپ به گوشی: در تنظیمات شبکه لپتاپ، گزینه “اتصال به شبکه ad-hoc” را انتخاب کرده و گوشی را بهعنوان شبکه مقصد انتخاب کنید.
انتقال فایل با استفاده از Wi-Fi Direct
یک اپلیکیشن مدیریت فایل که از Wi-Fi Direct پشتیبانی میکند، در گوشی خود باز کنید.
فایل موردنظر را انتخاب کرده و گزینه “ارسال از طریق Wi-Fi Direct” را انتخاب کنید.
لپتاپ را بهعنوان دستگاه مقصد انتخاب کنید و در لپتاپ درخواست دریافت را تأیید کنید.
اتصال گوشی به لپتاپ با اپلیکیشنهای مدیریت گوشی
اپلیکیشنهایی مانند AirDroid روش بسیار کارآمدی برای اتصال گوشی به لپتاپ ارائه میدهند. این برنامهها به شما اجازه میدهند تا فایلها را
انتقال داده، پیامها را مدیریت کنید و حتی گوشی خود را از طریق لپتاپ کنترل کنید.
مراحل اتصال با استفاده از AirDroid در اتصال گوشی به لپتاپ
اپلیکیشن AirDroid را روی گوشی خود نصب کنید.
یک حساب کاربری ایجاد کنید یا به حساب خود وارد شوید.
در مرورگر لپتاپ، به وبسایت AirDroid بروید و وارد حساب خود شوید.
مطمئن شوید که گوشی و لپتاپ به یک شبکه Wi-Fi مشترک متصل هستند.
پس از ورود، گوشی خود را از لیست دستگاهها انتخاب کنید تا به آن متصل شوید.
مزایای استفاده از AirDroid و برنامههای مشابه
انتقال فایلها بدون نیاز به کابل در اتصال گوشی به لپتاپ
مشاهده و مدیریت پیامها و تماسهای گوشی از طریق لپتاپ
کنترل نوتیفیکیشنهای گوشی در لپتاپ
نصب و حذف اپلیکیشنها از راه دور
امکان کنترل کامل گوشی از طریق لپتاپ
اشتراکگذاری اینترنت گوشی (Tethering) در اتصال گوشی به لپتاپ
روشهای اتصال گوشی به لپتاپ: راهکارها و مشکلات رایج
اتصال گوشی به لپتاپ یکی از نیازهای روزمره بسیاری از کاربران است. این قابلیت به شما این امکان را میدهد که از اینترنت گوشی برای اتصال لپتاپ به شبکه استفاده کنید، فایلها را انتقال دهید، و بسیاری از دیگر کارها را انجام دهید. در این مقاله، به بررسی انواع روشهای اتصال گوشی به لپتاپ، از جمله اشتراکگذاری اینترنت، انتقال فایلها و مشکلات رایج مربوط به آن خواهیم پرداخت.
1. اتصال گوشی به لپتاپ از طریق USB
اتصال گوشی به لپتاپ از طریق کابل USB یکی از سریعترین و پایدارترین روشها برای اشتراکگذاری اینترنت است. با استفاده از این روش، میتوانید به راحتی اینترنت موبایل خود را به لپتاپ منتقل کنید. در ادامه مراحل انجام این اتصال آورده شده است:
– ابتدا گوشی خود را با کابل USB به لپتاپ متصل کنید.
– در تنظیمات گوشی، به بخش “اشتراکگذاری اینترنت و هاتاسپات” بروید.
– گزینه “اتصال USB” را فعال کنید.
– در بیشتر مواقع، لپتاپ بهطور خودکار به اینترنت متصل خواهد شد.
2. اشتراکگذاری اینترنت از طریق Wi-Fi Hotspot
روش دیگر برای اتصال گوشی به لپتاپ استفاده از قابلیت هاتاسپات Wi-Fi است. این روش به شما این امکان را میدهد که گوشی خود را به یک مودم بیسیم تبدیل کرده و از اینترنت موبایل استفاده کنید. برای انجام این کار، مراحل زیر را دنبال کنید:
– در گوشی، به بخش “اشتراکگذاری اینترنت و هاتاسپات” بروید.
– گزینه “هاتاسپات Wi-Fi” را فعال کنید.
– برای هاتاسپات خود نام و رمز عبور تعیین کنید.
– حالا در لپتاپ، به شبکههای Wi-Fi موجود رفته و به هاتاسپات گوشی متصل شوید.
این روش برای کسانی که در حال سفر هستند و به اینترنت نیاز دارند، بسیار مناسب است.
3. اتصال گوشی به لپتاپ از طریق بلوتوث
اگر سرعت بالا برای اتصال اینترنت برای شما اهمیت ندارد، اتصال از طریق بلوتوث یکی دیگر از گزینههاست. این روش معمولاً کندتر از USB و Wi-Fi است، اما در مواقعی که به سرعت زیادی نیاز ندارید، میتواند گزینه خوبی باشد. برای این کار، مراحل زیر را دنبال کنید:
– بلوتوث را در هر دو دستگاه فعال کنید و آنها را جفت کنید.
– در تنظیمات گوشی، گزینه “اشتراکگذاری اینترنت از طریق بلوتوث” را فعال کنید.
– در لپتاپ، به تنظیمات بلوتوث رفته و گزینه “اتصال به اینترنت با استفاده از بلوتوث” را انتخاب کنید.
4. اتصال گوشی به لپتاپ از طریق iTunes (برای گوشیهای iPhone)
گوشیهای iPhone روشهای متفاوتی برای اتصال به لپتاپ دارند. یکی از این روشها استفاده از iTunes است. برای اتصال گوشی iPhone به لپتاپ از طریق USB، مراحل زیر را دنبال کنید:
– ابتدا باید نرمافزار iTunes را روی لپتاپ نصب کنید.
– سپس گوشی iPhone را با کابل USB به لپتاپ متصل کنید.
– iTunes را باز کنید. در این مرحله گوشی شما بهطور خودکار شناسایی میشود.
– از طریق iTunes، میتوانید فایلها را مدیریت کنید، بکاپ بگیرید و اپلیکیشنها را نصب کنید.
5. اتصال بیسیم گوشی iPhone به لپتاپ با استفاده از AirDrop
در صورتی که از دستگاههای اپل استفاده میکنید، AirDrop میتواند گزینه مناسبی برای انتقال فایلهای بیسیم بین گوشی و لپتاپ باشد. مراحل این فرآیند به شرح زیر است:
– AirDrop را در iPhone و مک خود فعال کنید.
– در iPhone، فایل مورد نظر را انتخاب کرده و گزینه “Share” را بزنید.
– از لیست گزینههای اشتراکگذاری، AirDrop را انتخاب کنید.
– نام دستگاه مک خود را از لیست دستگاههای موجود انتخاب کنید.
– در مک، درخواست دریافت فایل را تأیید کنید.
6. مشکلات رایج در اتصال گوشی به لپتاپ و راهحلها
گاهی اوقات ممکن است با مشکلاتی در اتصال گوشی به لپتاپ مواجه شوید. در ادامه به بررسی برخی از رایجترین مشکلات و راهحلهای آنها میپردازیم.
شناسایی نشدن گوشی توسط لپتاپ در اتصال گوشی به لپتاپ
یکی از مشکلات رایج، شناسایی نشدن گوشی توسط لپتاپ است. برای رفع این مشکل:
– اطمینان حاصل کنید که کابل USB سالم و بدون مشکل است.
– درایورهای USB لپتاپ را بهروز رسانی کنید.
– گوشی خود را در حالت “انتقال فایل” قرار دهید.
عدم برقراری اتصال Wi-Fi Direct یا بلوتوث در اتصال گوشی به لپتاپ
در صورتی که اتصال از طریق Wi-Fi Direct یا بلوتوث برقرار نمیشود، میتوانید:
– اطمینان حاصل کنید که هر دو دستگاه در محدوده مناسب قرار دارند.
– تنظیمات Wi-Fi و بلوتوث را بررسی کرده و در صورت نیاز، آنها را غیرفعال و مجدداً فعال کنید.
مشکلات مرتبط با درایورهای USB در اتصال گوشی به لپتاپ
گاهی اوقات مشکلات مربوط به درایورهای USB باعث میشود که گوشی به درستی به لپتاپ متصل نشود. برای رفع این مشکل:
– درایورهای USB لپتاپ را بهروز رسانی کنید.
– از نصب بودن درایورهای مخصوص گوشی (مثلاً Samsung USB drivers) اطمینان حاصل کنید.
اتصال گوشی به لپتاپ یکی از مهمترین قابلیتهایی است که میتواند بهطور چشمگیری کیفیت کار شما را بهبود بخشد. چه برای اشتراکگذاری اینترنت و چه برای انتقال فایلها، گزینههای مختلفی مانند اتصال از طریق USB، Wi-Fi، بلوتوث و استفاده از iTunes و AirDrop برای کاربران iPhone وجود دارند. هر یک از این روشها مزایا و معایب خاص خود را دارند، بنابراین انتخاب بهترین روش به نیازهای شما بستگی دارد. امیدواریم که این مقاله به شما کمک کرده باشد تا روش مناسب اتصال گوشی به لپتاپ را انتخاب کنید و مشکلات رایج آن را برطرف نمایید.